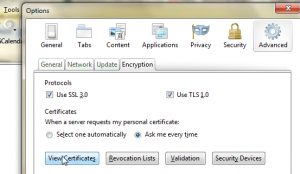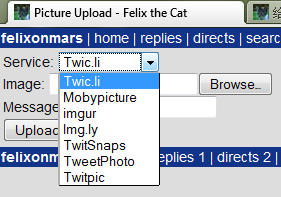在GTK+, QT 和 wxWidgets 之间犹豫了挺长时间, 最后还是选择了wxWidgets(其实我只是看中了”native”控件)
现在我的软件环境是:
Windows 7 x86_64
Python 2.6.5
wxPython 2.8.10.1
Boa Constructor 0.6.1
一开始见到这IDE, 我仿佛又看到了Delphi…
点击上面板上 New => wx.App 就可以创建新的wxPython 应用程序了
(一开始我直接点了wx.Frame, 结果还花了点力气才让窗口能显示出来…)
然后新建 wxFrame, 在wx.Frame界面的时候, Editor 窗口的工具栏上会出现传说中的 Frame Designer. 就是他了!
关于Sizer:
对于以前从未用过Sizer及其类似物(VB6用数行代码实现类似功能), 起初使用Sizer我是相当的不适应.
大致摸索几次之后, 慢慢找到了规律 比如从上而下是如下结构的窗体:
工具栏
结果文本框
状态栏
这是窗口的底层结构,所以用wx.BoxSizer实现上下排列(其中工具栏需要用子Sizer)
然后把wx.FlexGridSizer填到刚建立的boxSizer1里, 主体构架就完了:)
接下来就和我熟悉的VB6一样, 一个个拖需要的控件到窗体上…
选中特定控件后,可以在左侧Inspector里打开Evts, 在左侧列表里选择事件类别, 然后双击右侧具体需要的事件. 在退出Designer的时候, 相应的Bind和函数会自动建好.
!!注意:不要在Sizer里留不存在的控件或者None控件, 否则退出Designer时会收到一条警告,并且在无更改的情况下, 程序是不能运行的.
Sizer窗口里点击相应控件, 和在窗体上直接点击, 出现在左侧Inspector里的属性是不一样的. 初次使用Sizer看到控件密密麻麻挤在一起很不爽, 可以给相应控件加上一定的Border, 并且在Flags里把wx.ALL设为True.
Flag -> wx.EXPAND设为True的时候, 会根据Sizer类型”占领”相应方向的全部空间. 比如使用BoxSizer的时候给文本框勾上wx.EXPAND, 则文本框左右范围会覆盖整个窗体. 如果希望上下也覆盖整个窗体, 可以加大Proportion属性的设置.